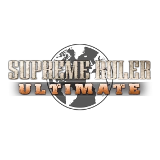SR2020 Unit Command Department[ | ]
Submitted by Balthagor on Sun, 01/13/2013 - 19:38
UNIT COMMAND[ | ]
Unit Command (UC) is not a governmental "Department" as such, but is a game mode with its own special set of panels, designed to allow you to control your region's military units. It has no "Minister". Although you can select individual units from the Defense Department, you can only issue orders to units through the UC and its complementary map pop-up menu. Selecting the UC mode button from the circle of department buttons will display the UC main panel on the bottom left of the screen and the Advanced Orders and Missile Deployment buttons in the center.
Any time that you double-click on a map hex that contains one or more of your units, or select one of your units from the map, the game will switch from its current Department display mode to the Unit Command panel. In this case an additional "Individual Rules of Engagement" button will appear along-side the other two.
Units that are selected from the map will appear in the Unit Command "Selected" list, highlighted in blue. If more than one unit is selected and displayed in the "Selected" list, then clicking one unit from the list will de-highlight the other units, making that remaining highlighted unit the only one subject to UC commands. Selecting a unit with the Ctrl key depressed will highlight that unit in addition to the others already highlighted. Pressing the "Esc" key or clicking on a different hex de-selects all units and clears the "Selected" list.
Unit Command Panel[ | ]
Unit Command Main Panel
This left panel contains a list box and two rows of control buttons. The top row of four buttons allows you to select the class of units that are to be displayed in the lists below - All, Land, Air and Naval.
These buttons have the important side-effect of creating purple highlight circles on the game map that correspond to allied bases of the selected type. For instance if you press the button with the tank icon, then all friendly barracks on the map will be highlighted, but enemy and neutral ones will not.
If you perform a wide "rubber band" selection of units from the map that contain a mixture of unit types, of if your selection list contains units that are listed by not highlighted then pressing these buttons will highlight all units of that type on you list and assure that the order that you give applies to all selected/highlighted units in the list.
The list box contains four list headings - Selected, Deployed and Reserve Units and Battle Groups. These headings are mutually exclusive since only one list can be active at a time. The second row of buttons to the right of the panel changes according to which list is active and in general they do not appear at all unless at least one item from the active list is highlighted.
Selected Units[ | ]
Selected Units
The "Selected Units" list is populated by selecting units from the map, by pressing the "Add to Selected Units" button from the "Deployed Units" list, or by selecting a Battle Group from the BG list. Once the SU list is populated and activated its six control buttons are displayed to its right (many of the command names are self-explanatory):
Filter Selected Units
- Filter By - The Selected units list can be "filtered" using a list of eight qualifying conditions that appear on a pop-up menu when this button is pressed. Depending upon the filter condition selected, units can be added or subtracted from the SU list. Single units can be specified as can groups of units specified by type, class or battle-group.
- Cancel Orders - Cancels all orders for the selected unit(s), places unit(s) into the "Idle" state.
- Create Battle Group - Creates a new battle-group or selects an old defunct BG, then assigns the selected units to it. A new name must then be manually assigned to the BG.
- Remove Highlighted Units from Battle Group
- Center on Unit - Centers the map on the selected unit(s).
- Access Technical Readout - Displays the large, detailed technical readout panel for a selected unit.
Deployed Units[ | ]
Deployed Units
The "Deployed Units" list is populated by the four top "Service" buttons and lists all of your military units that are not in Reserve. Once the DU list is activated and one or more of its units are highlighted, its six control buttons are displayed to its right:
- Add to Selected Units
- Cancel Orders
- Send to Reserves
- Send for Repairs - Sends selected unit or units to the Reserves for repair. Unit(s) will automatically re-deploy when repairs have completed.
- Center on Unit
- Access Technical Readout
Reserved Units[ | ]
Reserved Units
The "Reserve Units" list is populated by the four top class buttons and lists all of your military units that are not Deployed. This includes units that have been sent for Repair.
Once the RU list is activated then only the "Deploy All Units" button is displayed and active.
Once one or more of the Reserved units are highlighted, five new control buttons are displayed to the right:
- Deploy Unit - Activates the reserved unit and places it on the map in the hex where its reserve base was located. Units will not deploy if the hex is stacked with more than 9 deployed units.
- Deploy All Units - Deploys all units in the RU list, high-lighted or not. USE WITH CARE. Stacking limit is 10 units, so all units will not actually be deployed.
- Scrap Unit - Causes the reserved unit(s) to be sold for scrap value.
- Center on Unit
- Access Technical Readout
Battle Groups[ | ]
Battle-Group List
The Battle Groups list contains the player-assigned names of the existing battle-groups. When the BG list is active and a battle-group is highlighted then three control buttons appear:
- Add Battle Group to Selected Units
- Disband Battle Group
- Rename Battle Group - this displays a pop-up dialog that displays the BG's current name and allows you to change it.
Advanced Orders Sub-Panel[ | ]
unit command Advanced Orders Sub-Panel
The Advanced Orders sub-panel allows you to issue any one of a list of standard orders to selected units. The orders list is in the left-hand list.
On the right side of the sub-panel are the Combined Force Details - Total number of units selected, total of personnel in selected units, combined strength of selected units, the average supply state of the units and their current orders. This side also has two control buttons - "Select Map Destination of Order" and "Formation Move". Formation move is when all of the selected units move relative to each other "in formation", rather than all of them moving to a common hex.
Advanced orders apply only to the selected units and generally consist of:
- "Move To"
- "Patrol" - Causes the selected unit(s) to repeatedly move between their current location and the second hex patrol hex selected with the mouse.
- "Load Into" - Causes the unit to move to the location of the indicated container/transport unit and merge with it for transport.
- "Attack Unit" - Close with and attack a target unit.
- "Attack Facil" - Attack a facility or base. Usually used to instruct direct-fire ships or planes to target a single facility or base instead of just damaging everything in the target hex.
- "Escort" - Follow the friendly target unit where-ever it goes, as closely as possible.
- Air Transp - Causes the Defense Minister to dispatch appropriate air transport units to the calling unit(s) location. Once the transport arrives, the calling unit(s) will load onto the transport and be transported to the selected destination, where they will disembark. Planes can only pick up at air-fields. Airborne units can disembark without an air-field. Helicopters can load and unload anywhere on land or on bridges and oil-platforms.
- Sea Transp - Causes the Defense Minister to dispatch appropriate sea transport units to the calling unit(s) location. Once the transport arrives, the calling unit(s) will load onto the transport and be transported to the selected destination, where they will disembark.
- Repair - Orders the unit(s) to locate the nearest base of their class, move to it, enter into reserve status there, under-go repairs and then re-deploy.
- Reserve - Orders the unit(s) to locate the nearest base of their class, move to it and enter into reserve status there.
- Entrench - Causes the unit(s) to "dig-in" to ground entrenchments, thus increasing their defense and increasing their stealth. Entrenchment percentge increases with time.
- Scrap Unit
- Clear - Clear all orders, places unit(s) into the "Idle" state.
If the selected units are of mixed types, then only the orders that are common to all of the unit types are available.
Special unit type's (like Engineer) advanced order lists may vary. Some units have no attack ability, or cannot be loaded for air/sea transport or cannot be entrenched.
Some units can be split and merged - a transport unit with a strength of 120 may be capable of being split into two units, each with a strength of 60. Then each of the smaller 60-strength units might be merged with a larger 120-strength unit to form a larger 180-strength unit that is capable of transporting 1/2 more weight.
Right-clicking on a selected unit on the map will display a pop-up menu containing a sub-set of the Advanced Orders. A map click when units are selected implies a move order to that map hex.
Update 6 (Gold Editon)[ | ]
Contains a new "Bombard" command for use by indirect fire units such as artillery. Whereas the "Attack" command usually causes the attacking unit to pursue and attack the target unit, "Bombard" causes an indirect-fire unit to move into range of the target, stop and then open fire on it.
Missile Deployment Sub-Panel[ | ]
Missile Deployment Sub-panel
The Missile Deployment sub-panel is used to display available missiles and their deployed launch platforms. The player can then load one or more missiles onto the launch platform of their choice. The Available Missiles list box on the left contains active list headers for the Land, Air, Sea, Submarine launch missile lists. Five control buttons to the right of the Available Missiles list box allow you to load selected missiles (payload) onto one of the selected platform units.
The right list has its own control buttons that allow you to unload a platform's payload. Again, each payload must be unloaded individually.
Here is an excellent tutorial on Loading Missiles.
Individual Rules of Engagement Sub-Panel[ | ]
Individual Rules of Engagement Sub-Panel
This sub-panel allows you to customize the ROE for selected units, and over-ride the Global ROEs specified at the Defense Minister level. The left half of the sub-panel contains a count of the number of units selected and their current orders. Below this is a row of five "Locks" buttons and at the bottom-left are another seven "Unit Roles" buttons. To the right are five "behavior" buttons for further fine control of unit behavior. For a complete description see: GC ROE
You can "lock-out" or prohibit:
- Defense Minister Orders
- Opportunity Fire
- Capture Enemy Land
- Accept Auto-Deployed Missiles
- Subject to Global ROE Changes
Unit Roles are used to specify which missiles to Auto-Load onto a unit according to which types of targets a unit will be likely to attack. Targets types include land units, air units, sea units, submarine units and structures/fortifications. See Forum article:Loading Missiles.
A fifth button authorizes the unit to pack nuclear weapons. The sixth button authorizes auto-loading of missiles onto the unit according to its specified Role.
The behavior buttons are:
- Speed - Fastest, Fast, Normal, Cautious
- Route - Quickest, Direct, Normal, or Cautious
- Initiative - High, Medium, Low, None
- Contact Options - Pursue, Engage, Avoid
- Loss Tolerance - High, Medium, Low, None